
Snagit captures not just images, but videos as well. While there are many other snipping softwares available, Snagit is different in a few key ways:ġ. Why Snagit is Different From Other Snipping Softwares? And lastly, Snagit is perfect for personal use too! Whether you want to capture a special moment on your screen or share a funny video with your friends, Snagit is the perfect tool for you. Snagit is also great for businesses who need to create how-to videos or product demonstrations.ĥ. Can be used by students, teachers, professionals, and more!Ĥ. Perfect for creating tutorial videos or demonstrating something on the computer.ģ. For those who need to take screenshots or record videos of their screen for any purpose.Ģ. With its easy-to-use interface and powerful features, Snagit is the perfect solution for all your screen capture needs. If you need to take screenshots or record videos on your computer screen, Snagit is the right tool for the job. Add annotations, arrows, and other effectsĥ.
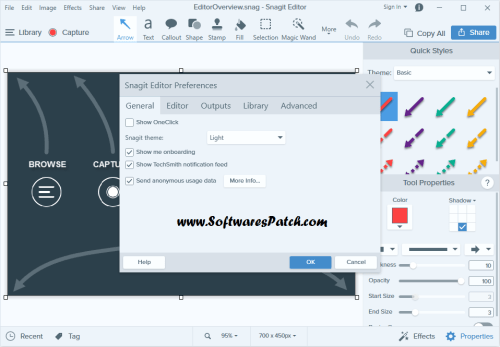
Take screenshots of your entire screen or just a portion of itĤ. Whether you’re creating a tutorial video or demonstrating something to someone, Snagit can help you get the job done quickly and easily. Snagit is a great tool for anyone who needs to take screenshots or record videos on their computer screen. In addition to taking screenshots and recordings, Snagit also lets you edit your images and videos, so you can add annotations, arrows, and other effects. With Snagit, you can also record videos of your screen, which can be helpful for creating tutorial videos or demonstrating something on your computer.
#Snagit for pc software#
Press Ctrl+1 through Ctrl+9 to select the tool in that position.Snagit is a screen capture software that enables you to take screenshots of your computer screen, either the entire screen or just a portion of it. On Windows, shortcuts are assigned to the first ten positions in the Snagit Editor toolbar. Hold the Option key while moving or resizing objects. Tip: Create Other Keyboard Shortcuts with Presets.Ĭreate a keyboard shortcut for each of the different captures you commonly take. Hold the Ctrl+Shift key to lock the selection to a 4:3 aspect ratio. Hold the Ctrl key to lock the selection to a 16:9 aspect ratio.Ĭlick and drag to select an area on the screen. To set a shortcut for this option, select Capture window > File > Capture Preferences > Hotkeys tab.Ĭlick and drag to select an area on the screen. To configure your own shortcuts for your keyboard, see Customize Shortcuts. Some shortcuts may not work with the keyboard you use. Note: Snagit shortcuts are tested on a QWERTY keyboard.
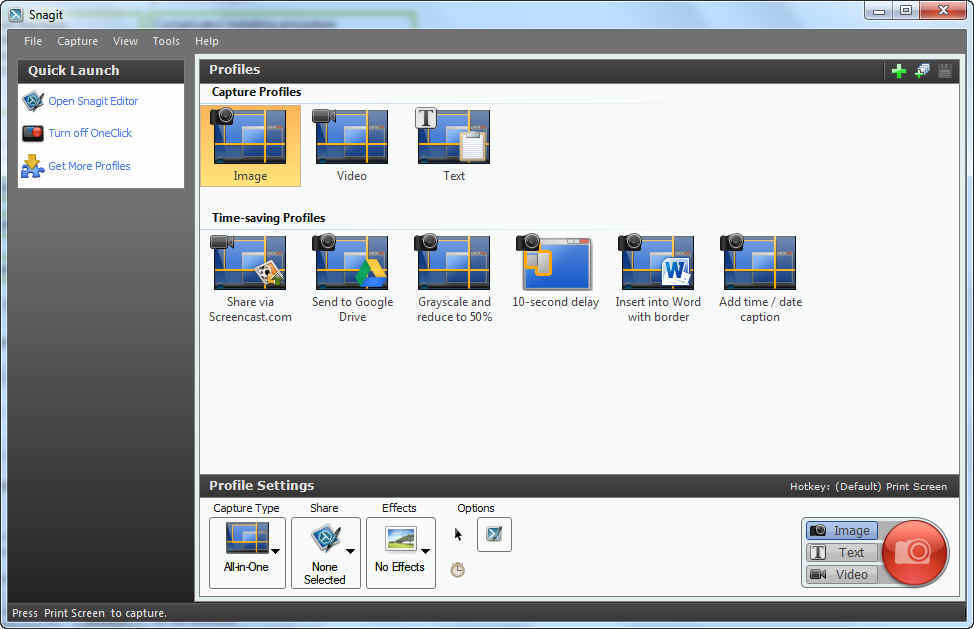
Click the red arrow icon to cancel the change.Press the desired key combination on the keyboard to assign a new shortcut.Click the button for the keyboard shortcut you wish to change.
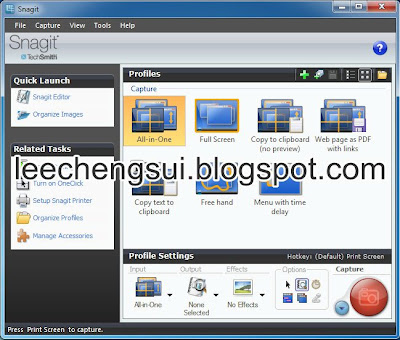
In Snagit Editor, select Snagit menu > Settings (macOS 13) or Preferences (macOS 12 or older) > Keyboard tab.Check Allow Snagit to override other hotkey assignments to avoid shortcut conflicts with other applications when running Snagit.Ĭlick Restore Defaults to reset to the default shortcuts.In the Capture window, select File menu > Capture Preferences > Hotkeys tab.
#Snagit for pc windows#
Complete the following to view the keyboard shortcuts available for customization and to make changes: Windows


 0 kommentar(er)
0 kommentar(er)
